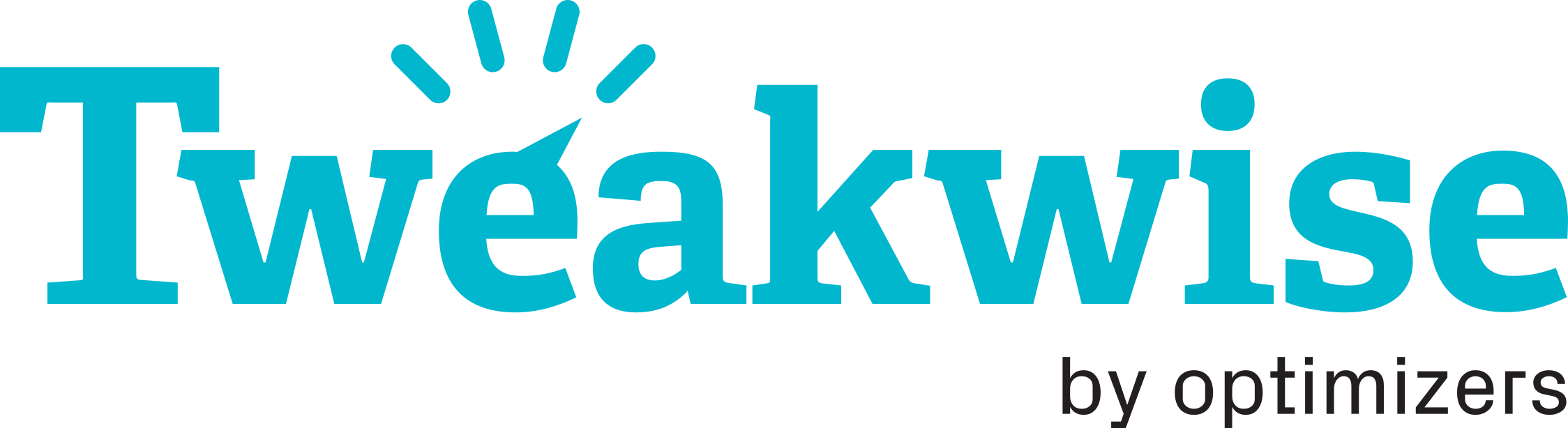1. Navigate to the Connectivity > Google Analytics submodule.
2. If you see the screen shown below, the function has not been activated for your account yet. Contact us to activate it.

3. If you see the screen shown below, your account has had this function activated. You can now link your Google Analytics account.
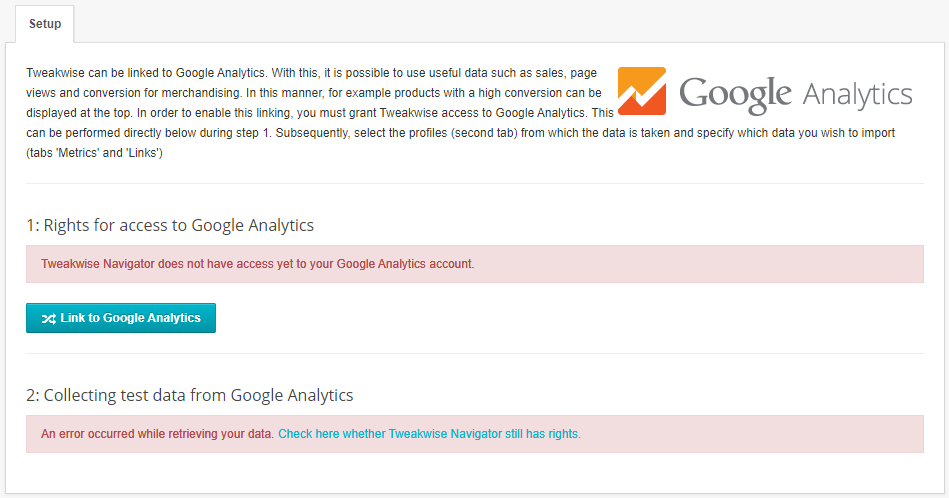
4. Click the Link to Google Analytics button.
5. You will be redirected to Google.
6. Sign in to the Google account that you use to sign in to Google Analytics.
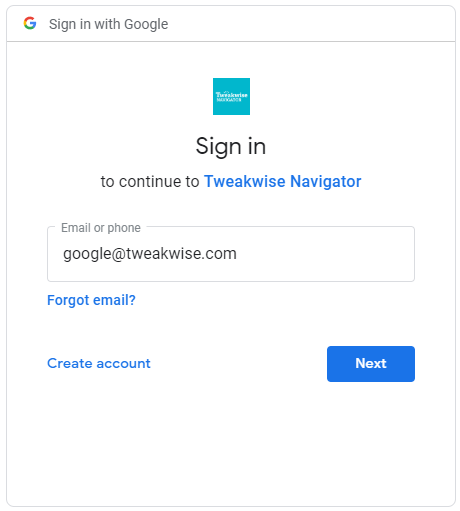
7. The next screen will ask you for permission to import your Google Analytics data.
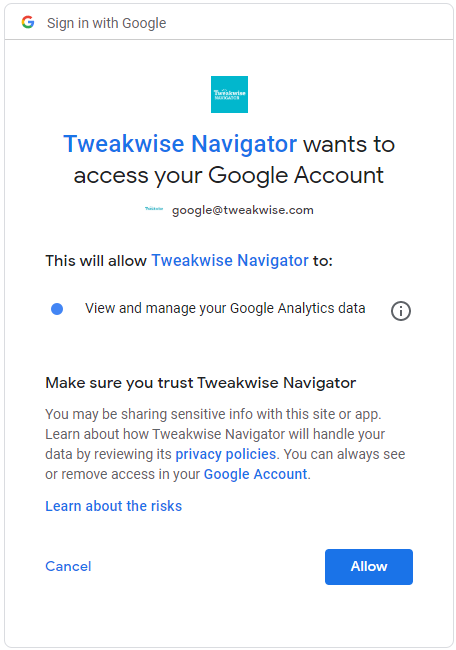
8. Click Allow to authorize Tweakwise.
9. The link has been made and you will be redirected to Tweakwise. The green bars show you that the link was successful.
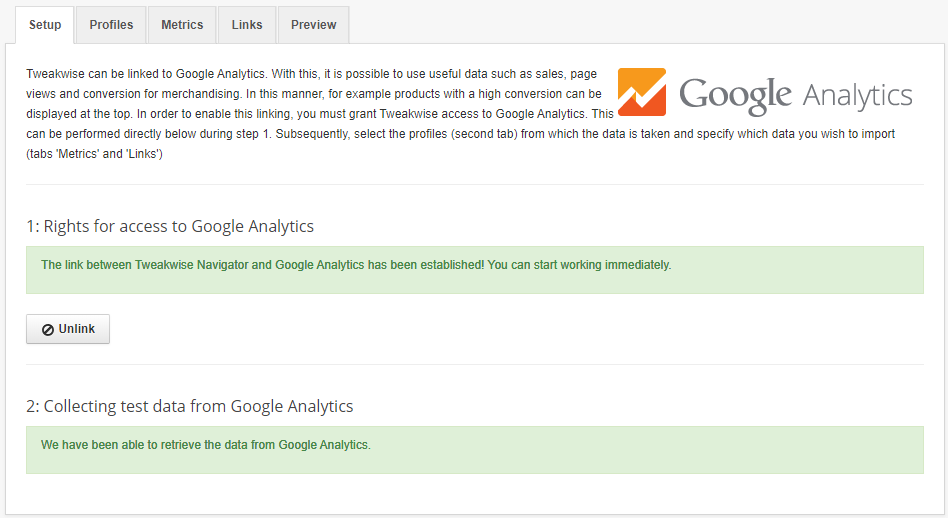
10. Now you need to set up Profiles on the second tab. The profiles that are shown here come from Google Analytics. Often, this is set up separately for each language or country so that you can analyze them separately. Tweakwise retrieves the data separately for each profile. Select the profiles for which you want Tweakwise to retrieve data.
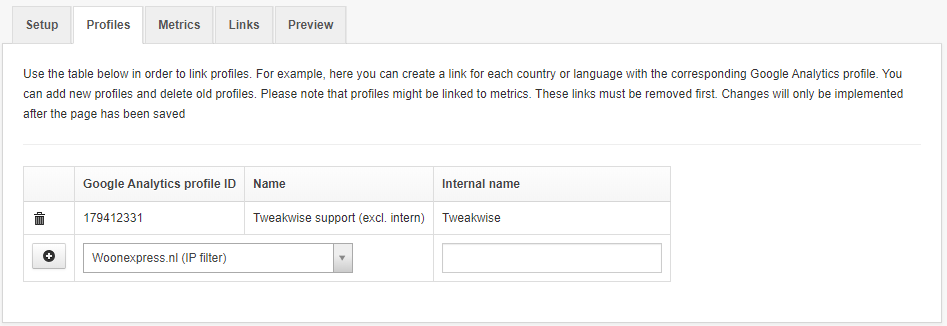
11. Once the profiles have been selected, you need to determine which data is retrieved from Google Analytics. For example, the number of page views of a product page or the total revenue of a product. These are called Metrics. Read this page for more information: https://developers.google.com/analytics/devguides/reporting/core/dimsmets#view=detail&group=ecommerce
Go to the Metrics tab to set them up. Click New metric.
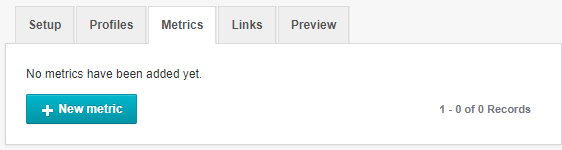
12. Now you're shown all metrics that Tweakwise currently supports:
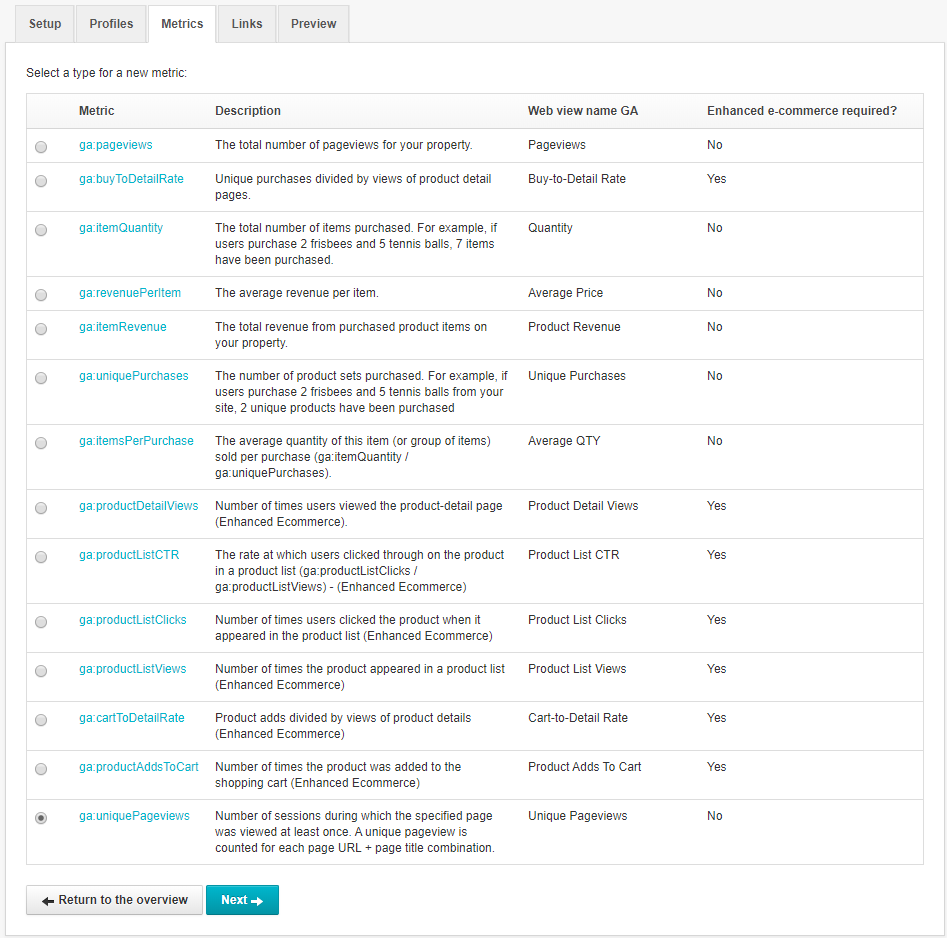
NOTE: Some metrics need your webshop to support Google Enhanced Ecommerce. This is indicated in the last column of the table above. If this isn't the case for your webshop, but you do want to use such a metric, your webdeveloper will need to set up the Enhanced Ecommerce tag.
13. Select the metric you want to use from the list, for example, the third item ga:itemQuantity to retrieve the total number of sold products. Read the article What do the metrics from Google Analytics mean? to find more information on the metrics. Now click Next.
14. Input a name for the retrieved metric. The data you get from Google Analytics is (often) a product code with a value. This product code needs to be matched to the product. Choose the Google Analytics dimension that should be matched. Select the property that corresponds to the product number from Google Analytics. Now click Save. You've now set up a metric for Tweakwise.
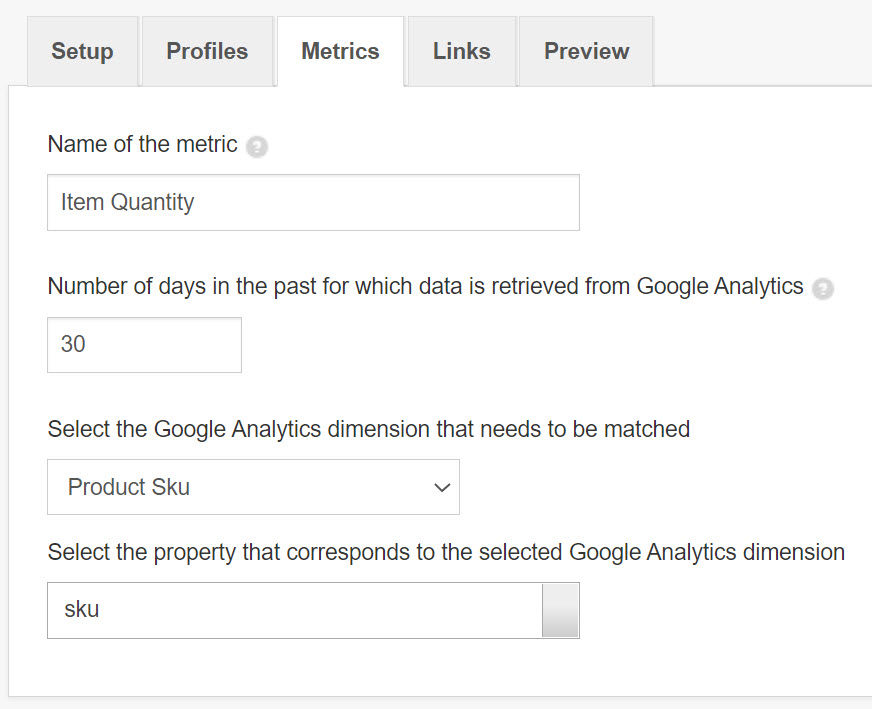
For more information on how to set up a metric, read the article Which property is matched to the Google Analytics data?
15. You can select for which profiles the metrics need to be retrieved on the Links tab.
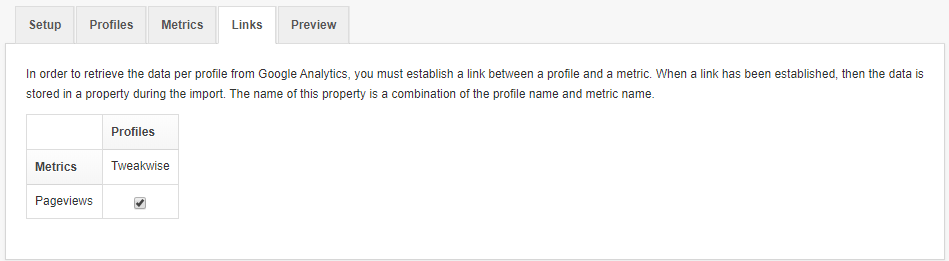
16. The Preview tab lets you check if your data is being retrieved properly.
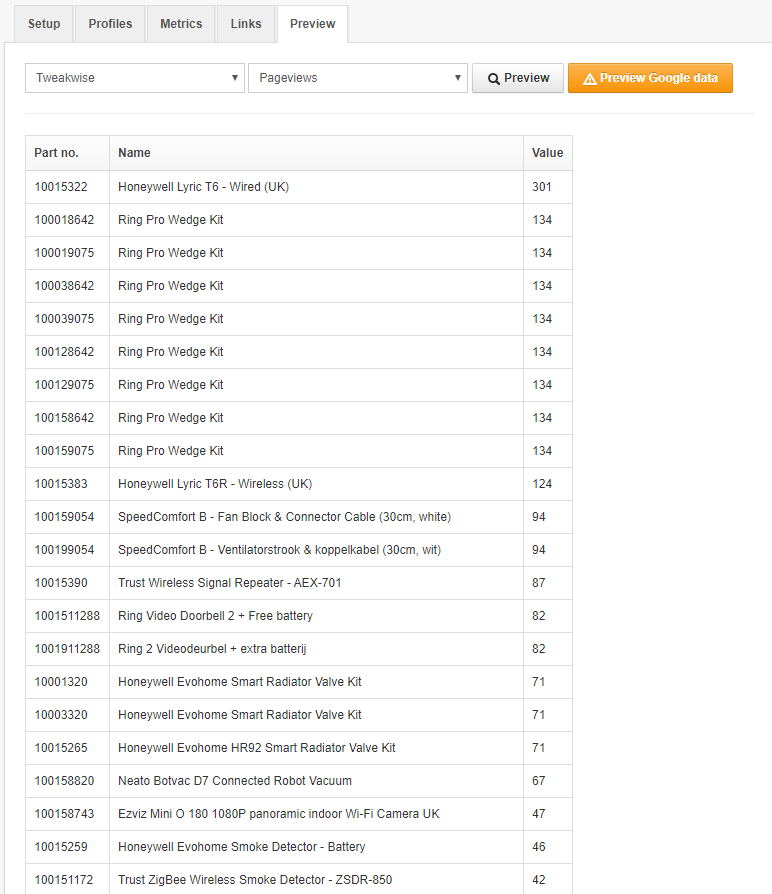
17. The link is now complete. Please let Tweakwise Support know how often the data needs to be retrieved. We'll create a task to facilitate the automatic, periodical import of this data.
18. Some new properties are now available in Tweakwise Navigator. These properties can be used in sorting options, for example. Find them under Catalog > External properties.
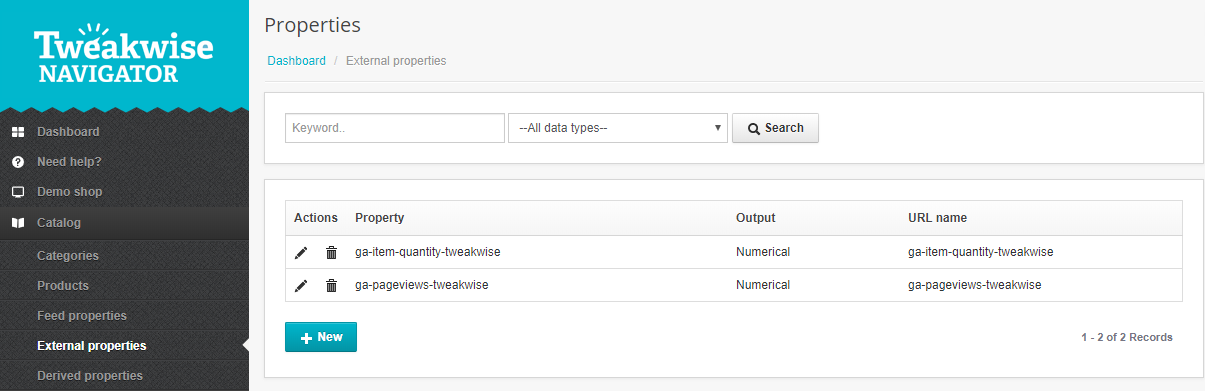
Do you have any questions or need help?
Don't hesitate to contact Tweakwise Support (support@tweakwise.com / +31 38 850 1001)