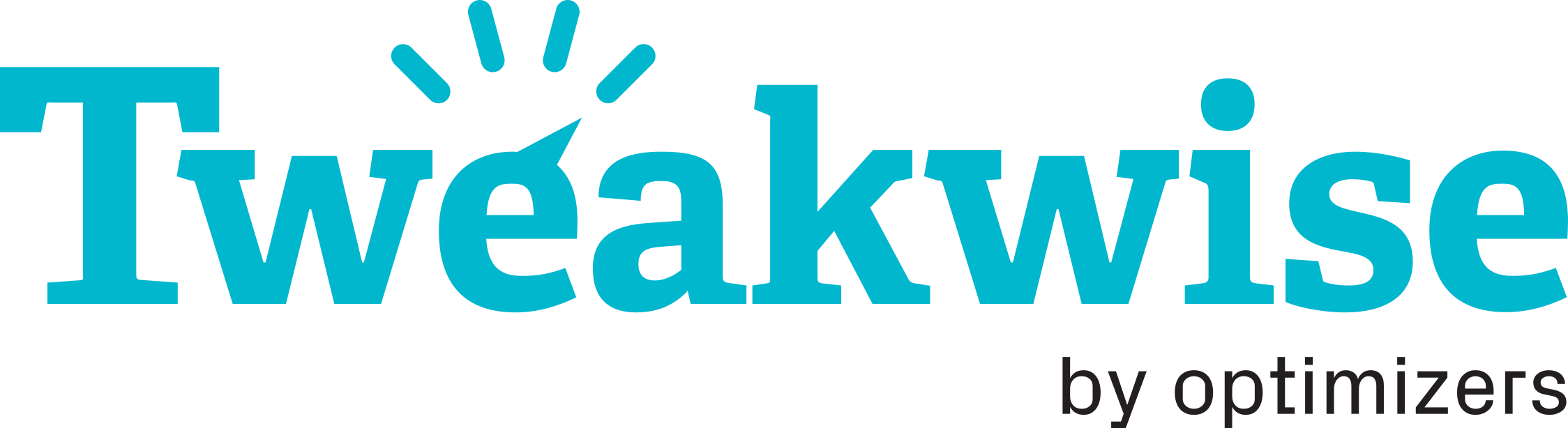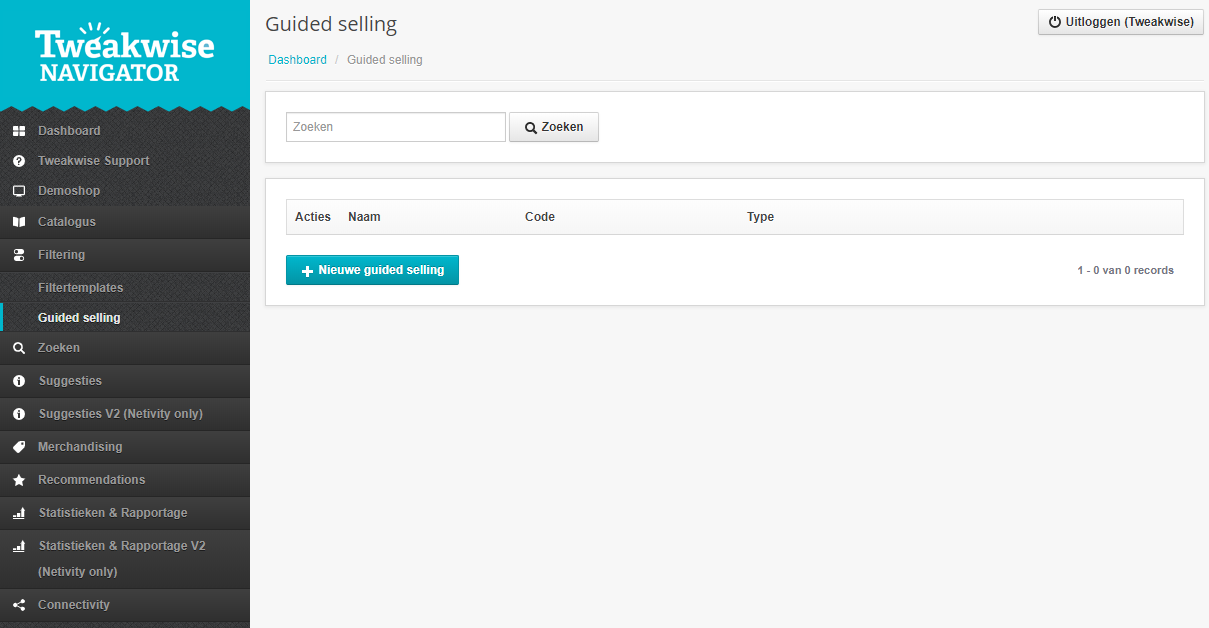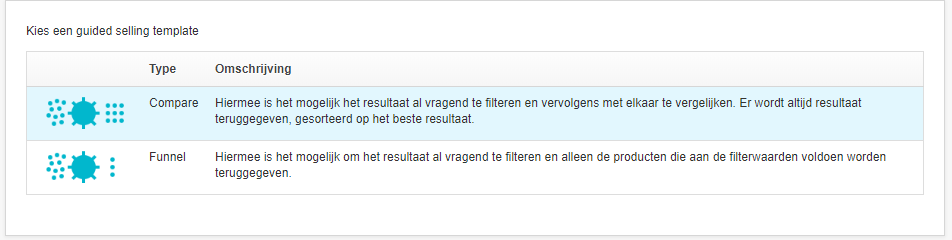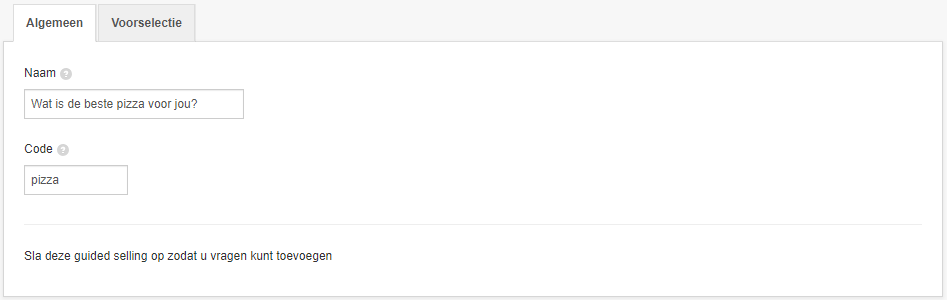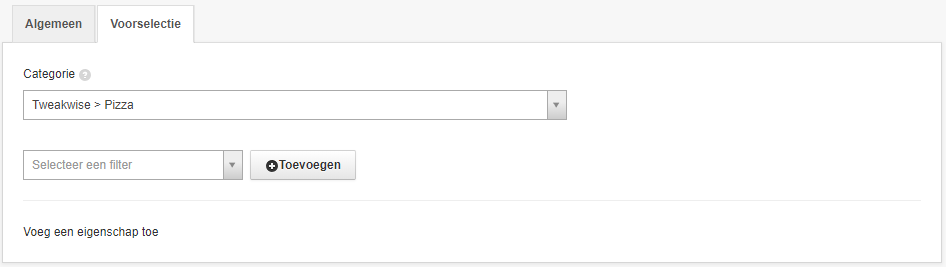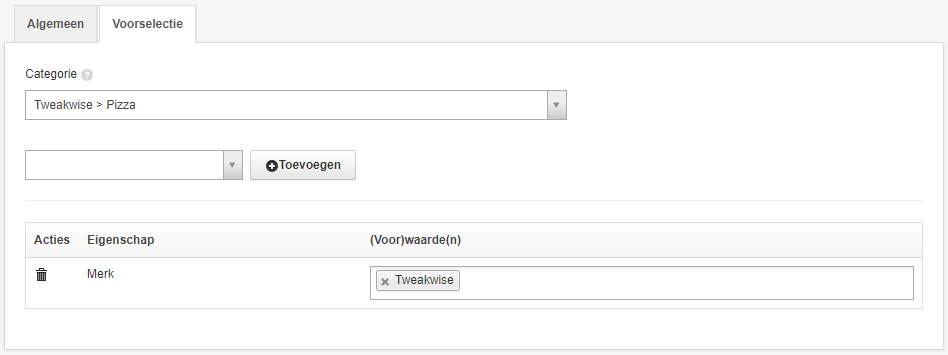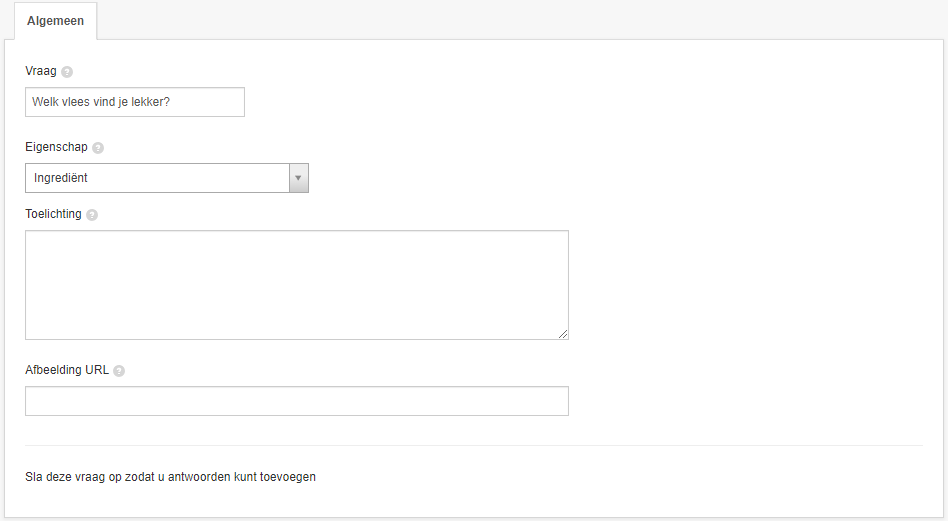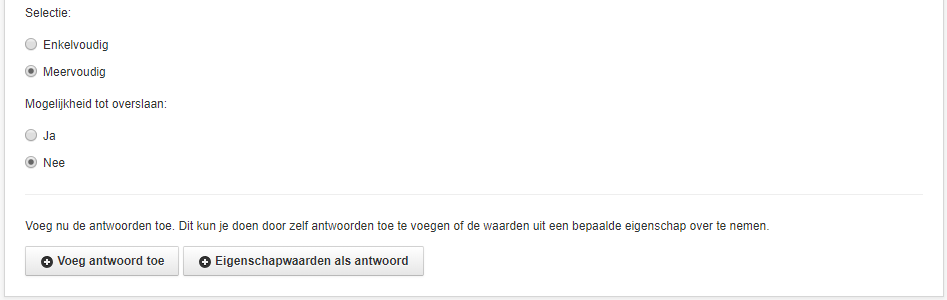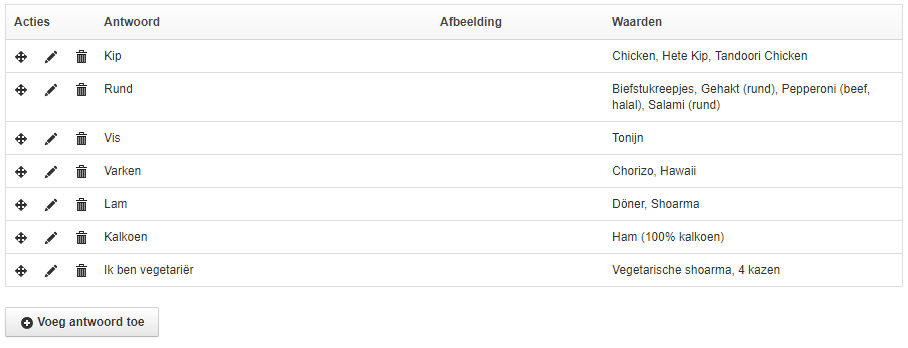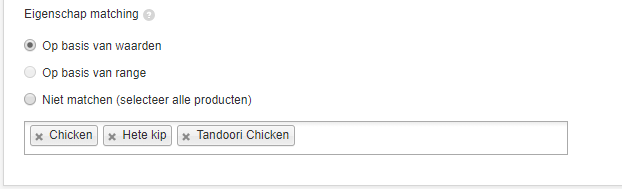1. Begin met het aanmaken van een nieuwe Guided Selling door op de button Nieuwe guided selling te klikken.
2. Selecteer vervolgens het type Compare.
3. Bepaal als eerste een naam voor de Compare en voeg een code toe. Op basis van deze code wordt de Compare aangeroepen in de shop. In dit artikel gaan we als voorbeeld een Compare aanmaken voor een pizzakeuze.
4. Selecteer een categorie, dit doe je op het tabblad Voorselectie. Deze categorieselectie geeft aan uit welke categorie er producten getoond mogen worden. In dit voorbeeld wil je pizza's tonen, dus wil je alleen producten zien uit de categorie Pizza. Sla nu de Compare op.
5. Wil je daarnaast nog een voorselectie toevoegen, bijvoorbeeld alleen producten van eigen merk, dan kun je dat aangeven door een filter toe te voegen. Je selecteert dan bijvoorbeeld de eigenschap Merk en geeft als voorwaarde aan dat het alleen bijvoorbeeld het eigen merk Tweakwise zichtbaar mag zijn.
6. Vervolgens gaan we vragen toevoegen aan de Compare. Klik op het tabblad Algemeen op de knop Voeg vraag toe. Om tot een pizza keuze te komen wil je weten van welk soort vlees iemand houdt. De vraag vul je in bij het vakje Vraag. Deze vraag moet wel gekoppeld zijn aan een bepaald eigenschap om ‘onderwater’ op te kunnen filteren. Aan de vraag kunnen ook een toelichtingstekst en een afbeelding URL toegevoegd worden. Sla dit ook weer op zodra je de velden hebt ingevuld.
7. Voeg nu je antwoorden toe. Een antwoord kan je op twee verschillende manieren toevoegen. Je kunt ervoor kiezen om alle waarden van een eigenschap in één keer als antwoorden toe te voegen aan de antwoordmogelijkheden. Gebruik dan de button Eigenschapwaarden als antwoord.
8. Als je zelf de antwoorden wilt maken gebruik je de button Voeg antwoord toe. Dan kun je zelf een antwoord instellen met daarbij de waarden die onder dit antwoord hangen. Je kan ook meerdere waarden onder één antwoord hangen. Sla je instellingen op zodra je alle antwoorden hebt toegevoegd.
9. Door op het antwoord te klikken kan je ook nog verschillende opties per antwoord bepalen. Op het tabblad Algemeen kun je de volgende opties invullen:
- Subtitel
- Extra toelichting
- Er kan een afbeelding toegevoegd worden door de afbeelding URL in te vullen.
- Eigenschap Matching:
- Op basis van waarden: Hier kan je alle waarden selecteren die in de feed bij de geselecteerde eigenschap horen
- Op basis van range: Als de waarden een getal zijn kan je een bereik aangeven bij deze optie
- Niet matchen: Bij deze optie worden alle producten geselecteerd en vindt er geen selectie plaats. Deze optie zou je bijvoorbeeld kunnen gebruiken als de klant kan kiezen voor ‘Geen voorkeur’
Het kan zo zijn dat een bepaald antwoord invloed heeft op de volgorde van de vragen. Als je bijvoorbeeld als vraag hebt ‘Wil je dat je pizza al gesneden is?’ wil je bij het antwoord ja een andere vervolg vraag dan bij antwoord nee. Bij het antwoord ja wil je weten in hoeveel stukken de pizza gesneden moet worden. Terwijl bij het antwoord nee deze vervolg vraag totaal niet relevant is.
10. (optioneel) Deze vervolg vragen stel je in bij het antwoord op het tabblad Dynamisch. Hier kun je aangeven welke volgende vraag je wil tonen als bezoekers dit antwoord selecteren:
Zodra je alles hebt ingevuld heb je een Compare aangemaakt en is deze klaar voor gebruik.
Alle mogelijke producten op basis van de ingevulde vragen worden met elkaar vergeleken. Er wordt altijd resultaat teruggegeven en de producten worden gesorteerd op basis van het beste resultaat.