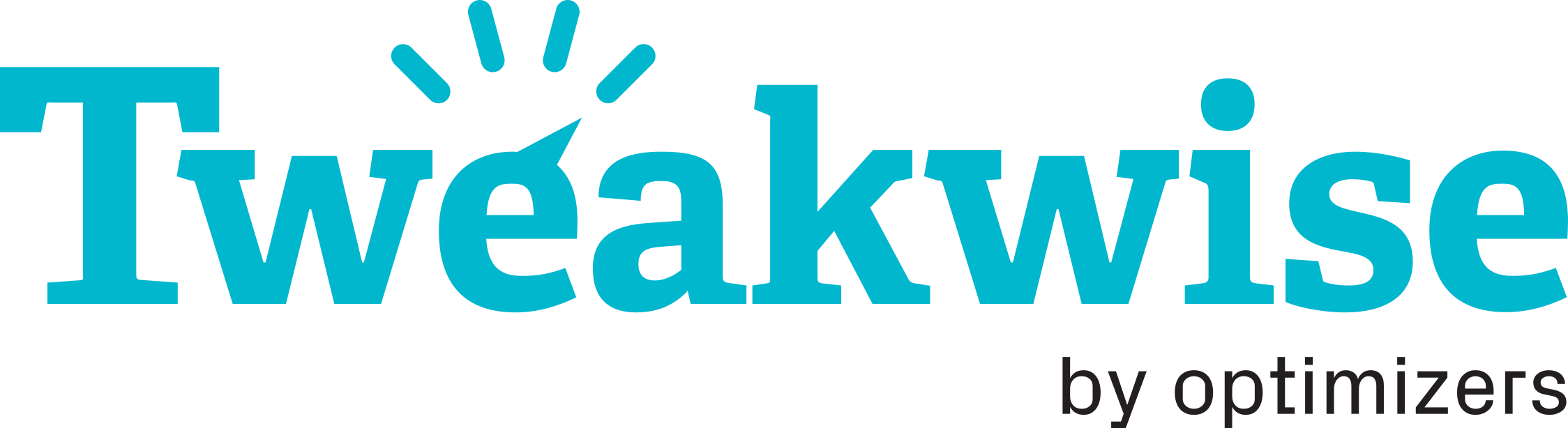Watch the video for the full guide, or follow the steps at your own pace below.
Step 1
Ga to Connectivity > open the Google Analytics 4 module
Step 2
Link with Google Analytics 4 by logging in with your Google Account
Step 3
Adding a new report
Once you have linked Google Analytics 4, you can get started adding reports.
Click on 'New report'.
Step 4
Choosing a report type
There are two types to choose from:
- Pageview
Choose this if you want to add pageviews based on the product's URL. These are the number of visits to a product's product detail page. - Manual
Choose this if you want to bring in any of the other metrics based on a dimension. For example, ItemQuantity.
Step 5
Setting up a new report
Manual report
You will then see six fields that need to be filled in. Below is the explanation for each field and what you need to consider:
| Name | This is the internal name of your report. It is unique and cannot be changed later. |
|
Property |
These are the properties available in Google Analytics; select which one you want to use. |
|
Metrics |
These are the metrics; you can select multiple metrics (up to 5) per report. Each metric you select expresses itself in its own external property. |
|
Number of days |
These are the number of days you want to retrieve data from (max=100). |
|
Dimension |
This is the dimension you defined in Google, this, together with your attribute, forms a kind of mapping. You can choose up to 1 per report. |
| Attribute | This is the property on which you want to map the dimension you chose above to a property in Tweakwise. |
Save your report once you have completed everything. Please note that the name cannot be changed again!
Pageview report
| Name | This is the internal name of your report. It is unique and cannot be changed later. |
| Property | These are the properties available in Google Analytics; select which one you want to use. |
| URL Regex | With pageviews, the URL is used as the identifier. This URL often cannot be matched 1 to 1 with a value of a property in Tweakwise. This value must be extracted from the URL with a regex. |
| Number of days | These are the number of days you want to retrieve data from (max=100). |
| Attribute | Choose the Tweakwise property on which to match the URL from Google Analytics 4. |
Step 6
View an example of the report
Once you have saved the report, you can preview the report to check if the data has been matched correctly. To do this, click on the 3 dots and then on 'preview'.
Step 7
Import the data
Go to Connectivity > Tasks. Click on '+ new task.' Choose 'Google Analytics 4' for the task type and enter a task name.
Click 'continue' and then 'save'. Next, start the Google Analytics 4 import from the task overview by clicking 'start now'.
Step 8
Check the data
Once the import has run successfully you will find under Catalog > External properties the Google Analytics 4 properties you created in the report.