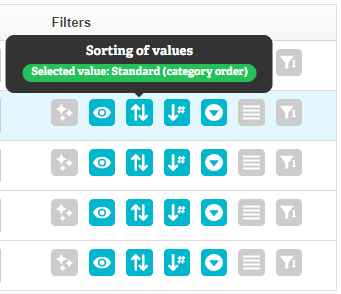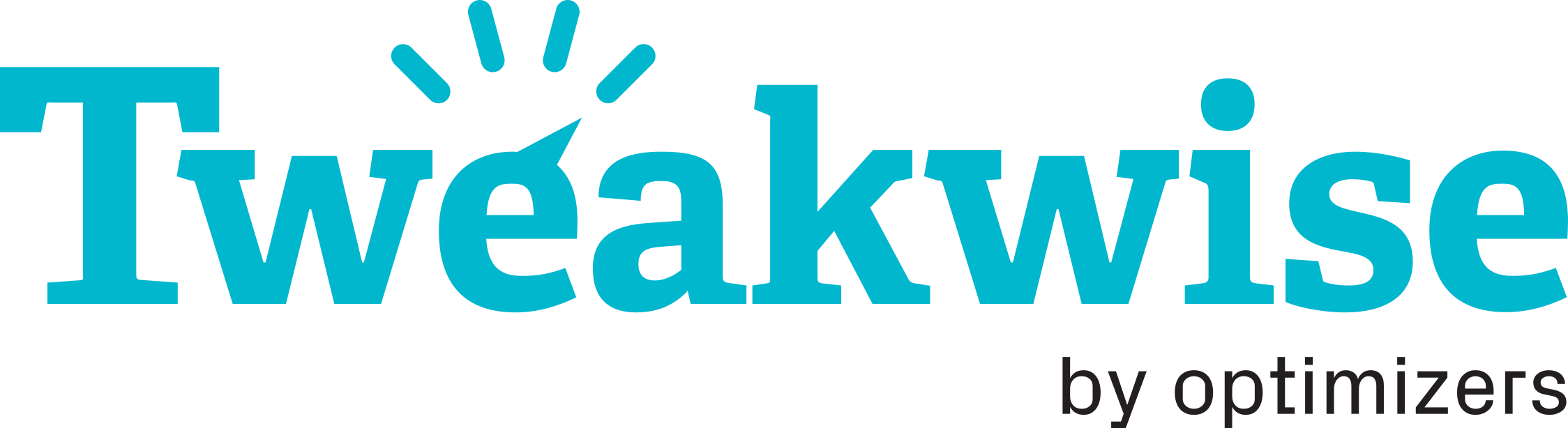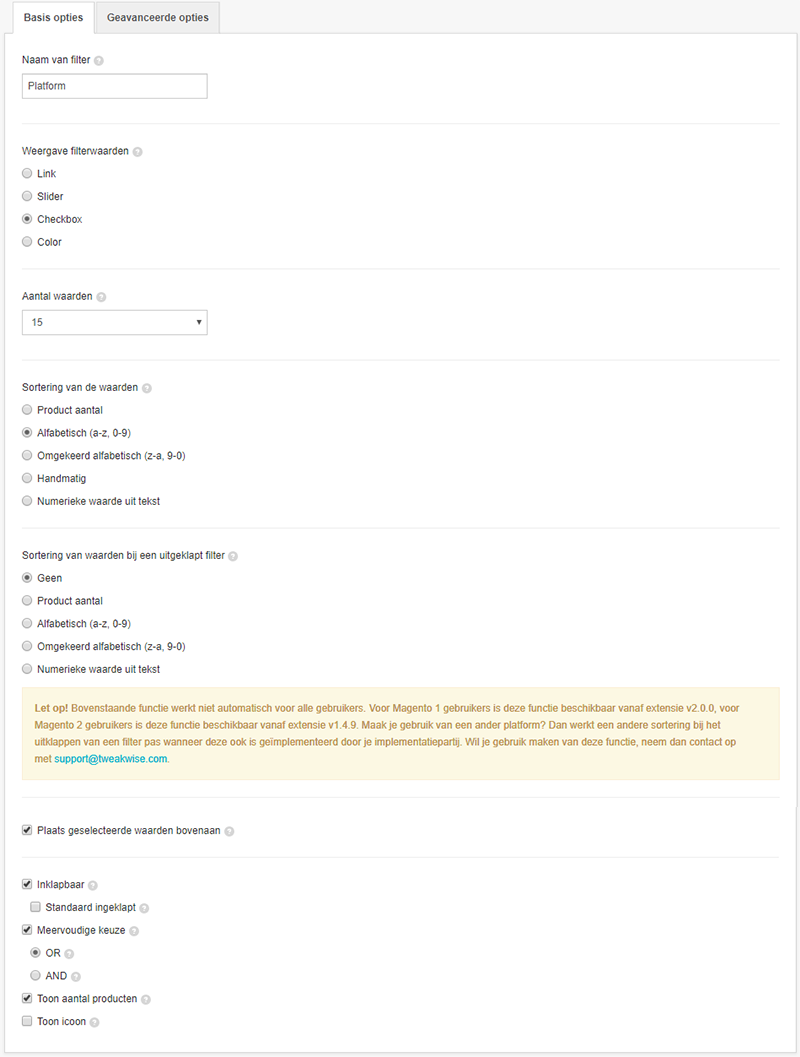Each filter has a set of options you can edit. When you open a filter template, you'll see a list of options after you click a filter, as in the example below. We'll go over all the options in this article.
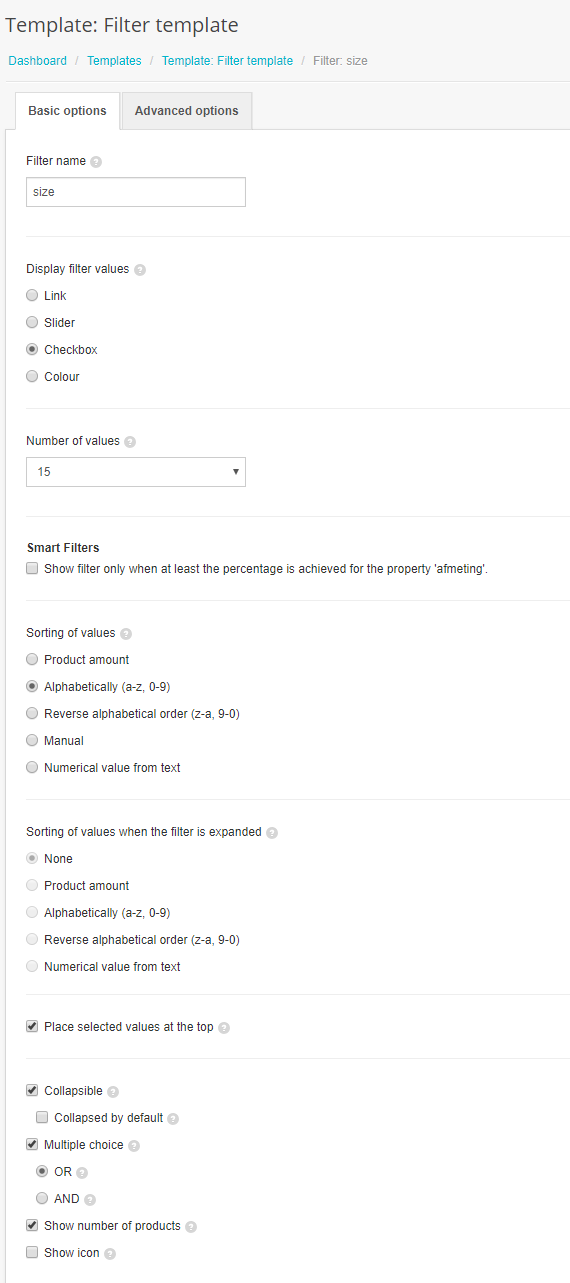
Filter name: This option allows you to change the name of the filter. It is the name that will be shown in your webshop. By default, the filter will take the name of the used property, but you can edit this as you see fit. you can also change this name in the filter template overview.
Display filter values: Lets you choose how to display the filter:
- Link
- Slider
- Checkbox
- Colorbox
Number of values: Choose how many values are shown by default. If there are more values than the amount you selected here, the option to Show more will be added, and the remaining values will be shown when a customer clicks Show more.
Smart filters: When you select a percentage in this drop-down, this filter will only be shown when this percentage of products carry a value that is included in this filter. In some situations, a filter might have only one value that's carried by a product. For example, when you have a color filter and all the remaining products are black, then this filter would be redundant. If you turn on this feature, filters that only show one value will not be visible in the shop. Read 'How do Smart Filters work?' to learn all about them.
Sorting of values: This option lets you set how the values of the filter should be sorted:
- Product amount
- Alphabetically
- Reverse alphabetical order
- Manual
- Numeric value from text
Sorting of values when the filter is expanded: This option lets you set how the values of the filter should be sorted when the filter is expanded:
- Product amount
- Alphabetically
- Reverse alphabetical order
- Numeric value from text
Read more about the sorting of filter values
Place selected values at the top: This allows you to set whether a filter value should be placed at the top of the list when it is selected.
Collapsible or Collapsed by default: Use this option to determine if a filter should be collapsible and if it should be collapsed by default.
Multiple choice: Use this option to determine if a customer can select multiple values at the same time and if that should mean OR or AND. Let's say you're filtering with the colors Yellow and Green based on the OR-principle. The result will be products that are either yellow OR green. If you use the AND-principle, only products that are yellow AND green are shown.
Show number of products: This allows you to set if the number of products that carry the displayed value should be shown.
Show icon: Set this if you use icons for your filter values.
And then there is the Advanced tab:
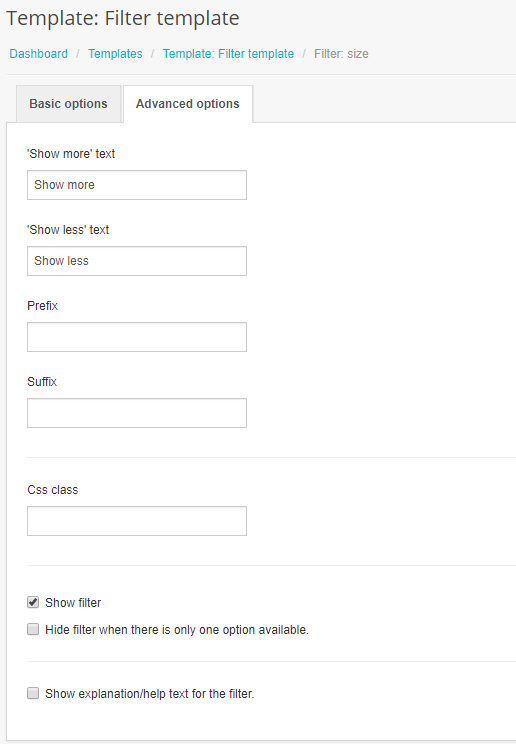
‘Show more’, ‘Show less’ text: Here, you can fill in the text that should be shown when a filter is collapsed or expanded.
Prefix, Suffix: You can add a prefix or a suffix to your filter values with these fields. For example, € before a price, if the € isn't included in the value itself. Read 'How do I use the prefix and suffix options?' to see how it works.
Show filter: Use this option to decide if the filter should be shown or not. This is checked by default, but you can uncheck it if you want to disable the filter in your shop. This is mainly used on landing pages.
Show explanation/help text for the filter: Use this option if you want to show a tooltip for the filter. When you check this box, a text field will appear in which you can type your tooltip.
Category filter
As soon as you add Category to a filter template as a filter, you'll see more available options:
Display filter values:
This option allows you to adjust the display, just like with other filters. Only, with a Category, the choice is limited to Link and Tree display. Read about the differences between those two display types in the article 'What is the difference between a 'link' and a 'tree display' when displaying a category filter?'.
You can edit a selection of these settings in the filter template overview without having to go into each filter's settings: