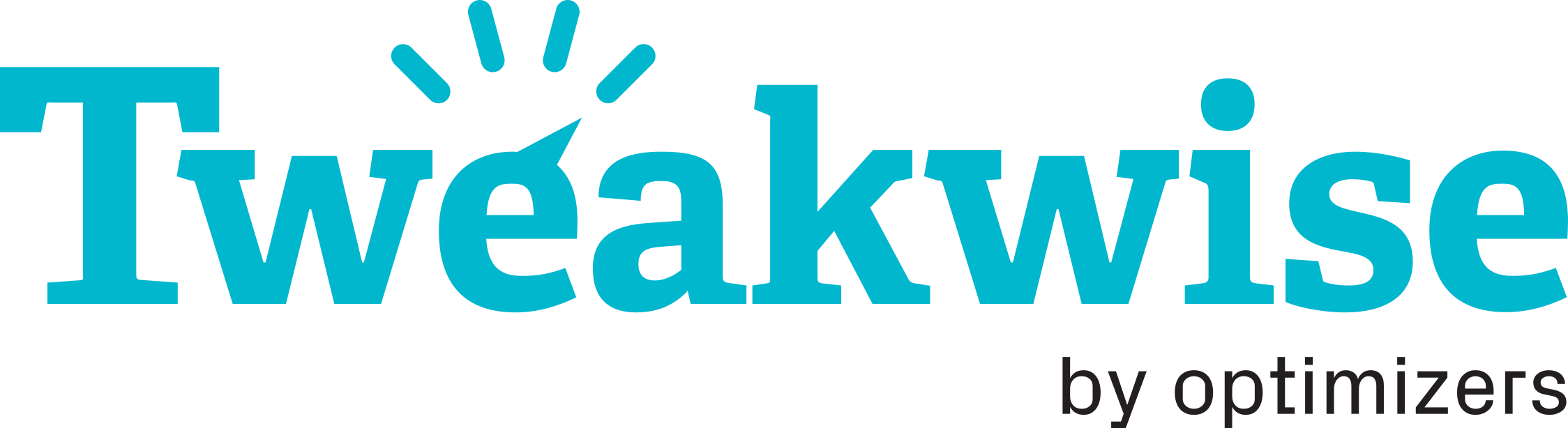1. Click New guided selling to start setting up your Funnel.
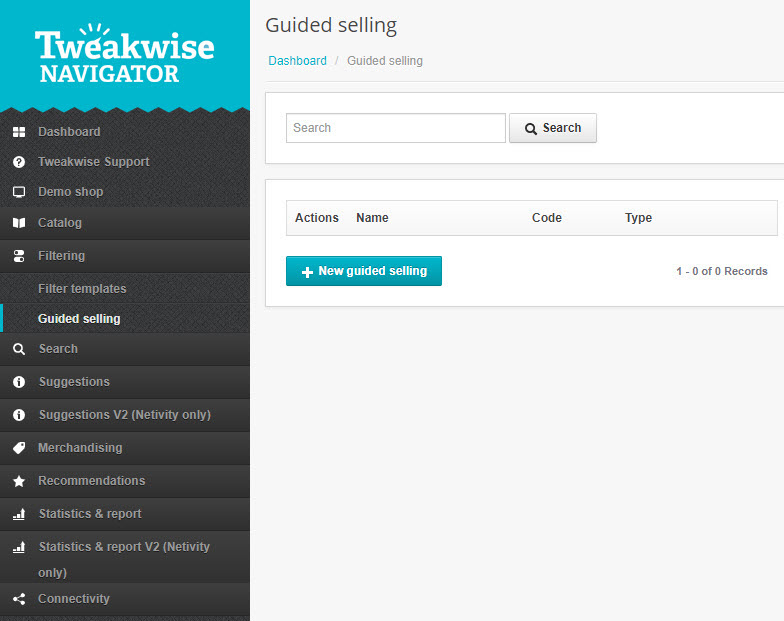
2. Select the Funnel type.
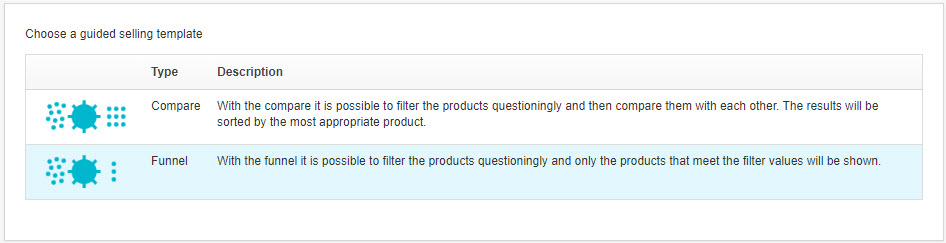
3. First, name your Funnel and add a code. The Funnel will be called based on this code. Then, select a filter template to allow the Funnel to use the filters in that template. This template will be shown on the results page after answering the questions. Also choose a sorting template here to sort the products on the results page.
We're creating a Funnel for furniture in this example.
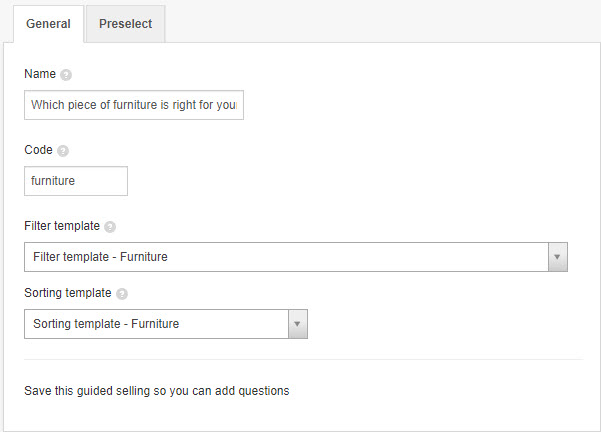
4. Choose a category on the Preselect tab. This category selection determines from which category the Funnel can show products. We want to show furniture in this example, so we'll choose the Furniture category. Now Save the Funnel to continue.
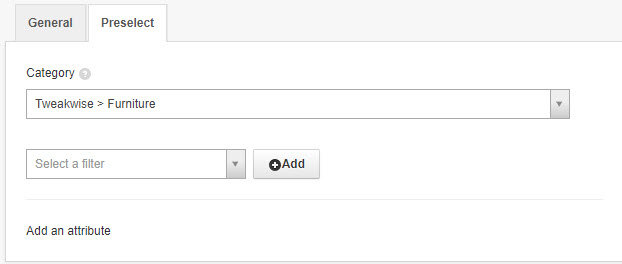
5. If you want to add a preselection from a property, for example, only products from your own brand, you can add a filter here. You could select the Brand property and add your brand as the Condition.
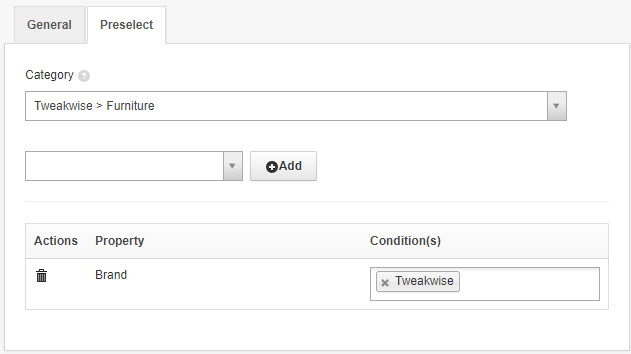
6. Now that the Funnel has been created, you can start adding questions. Click Add question in the General tab to start doing this. Type a question and select the property that the question is based on. In this example, we're looking to find out about the living style of the customer and so we'll use the style property. You can add an Explanation and an Image URL to the question. Save the question to continue.

7. Determine if the selection should be made using single or multiple choices, and whether the question can be skipped. You can start adding questions now.
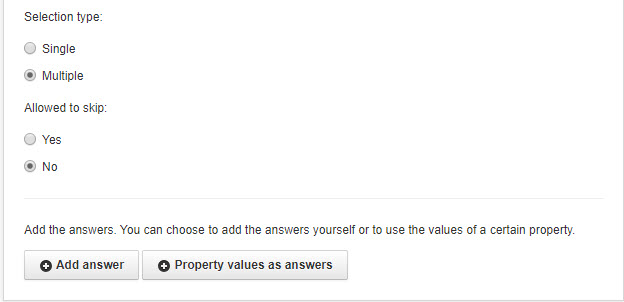
8. There are two ways to add your answers. You can choose to either select all values of a property as answers at once, or create your own answers. If you want to do the first option, choose the Property values as answers button. If you want to add your own answers, click the Add answer button. That option allows you to choose an answer, and then to add one or multiple underlaying values as a result.
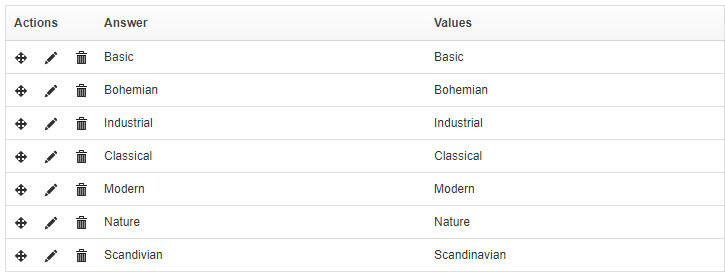
9. You can edit some options when you click one of the answers. The General tab allows you to set the following options:
- Subtitle
- Additional explanation
- You can add an image by filling in the Image URL
- Property Matching:
- Based on values: enables you to select all values that are linked to the chosen property in the feed
- Based on range: You can select this if the values are numeric
- Do not match: This option selects all products. You could use this if you want to let your customer chooses 'No preference'
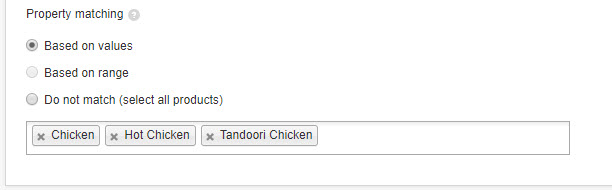
A certain answer might affect the order of your questions. For example, if you have the question 'Do you want your pizza pre-cut?', you'd want a different question for the Yes answer than for the No answer. If the answer is Yes, you'll want to know how many pieces for the next question. If the answer is no, that question is irrelevant.
10. (optional) You can set up follow-up questions in the Dynamic tab. Select the next question from the drop-down menu:
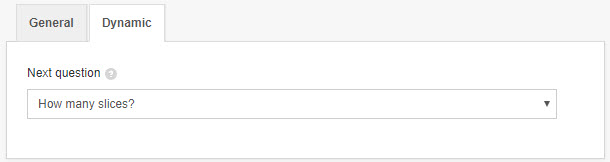
You Funnel is ready to use once you've filled in everything.
All possible product matches are compared as a result of the questions. There's always a result, and the results are sorted based on the best result.